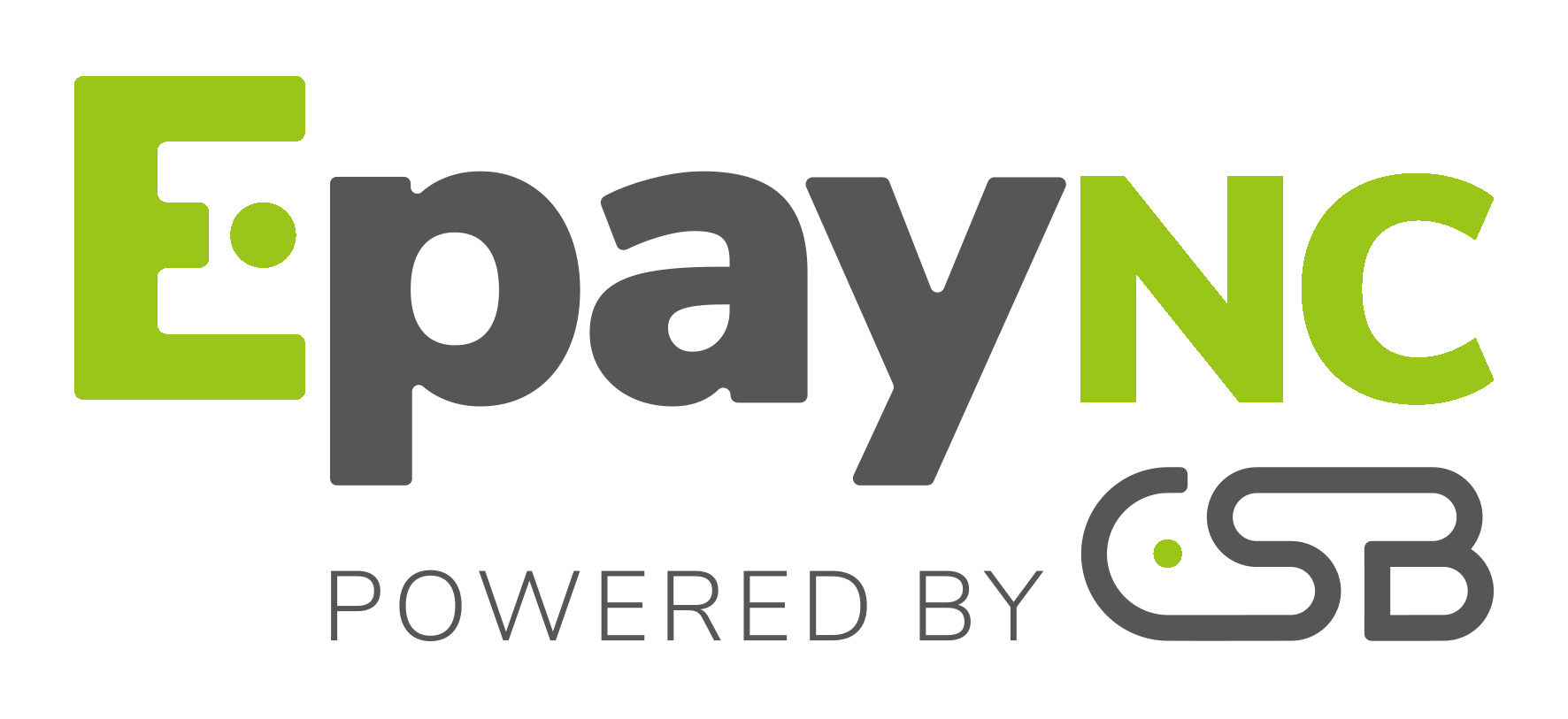Solutions de paiement en ligne
Que vous ayez ou non un site e-commerce ou que vous souhaitiez simplement permettre à vos clients de vous régler à distance en toute sécurité.
EPAYNC est la plateforme idéale adaptée à toutes vos activités !

EpayNC Start
Proposez le paiement en ligne sans site marchand !
Simplifiez les paiements et facilitez votre gestion à moindre coût en envoyant des liens de paiement à vos clients !
Créez et envoyez simplement vos liens de paiement via le canal de communication préféré de vos clients :
E-mail, Facebook, Messager, SMS, WhatsApp, Instragram….
EpayNC Pro Pour les professionnels du E-Commerce !
La solution complète et prête à l’emploi, idéale pour les e-commerçants, avec des fonctionnalités avancées motivant l’acte d’achat (paiement N fois…).
L’acheteur valide son panier sur votre site e-commerce puis est dirigé vers la plateforme de paiement sécurisée EpayNC intégrant votre logo.


EPayNC Expert Automatisez par WebServices !
Offre de paiement par Web Services sécurisés pour automatiser les actions liées au paiement via vos applications métiers.
Ce forfait permet d’intégrer totalement la solution de paiement en ligne dans vos outils existants et ainsi de faciliter votre gestion commerciale.
Des offres adaptées à votre activité
Une solution totalement sécurisée
Un service de proximité
Un "Espace commerçant" pour optimiser le parcours client



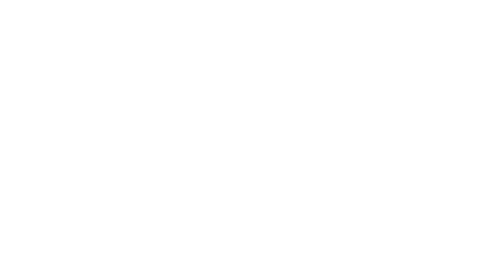
Les moyens de paiement acceptés couvrent plus de 95% des transactions en ligne
Acceptez les paiements par carte Visa, Mastercard, American Express…

Un « Espace commerçant » pour gérer vos paiements
L’ « Espace commerçant » est une interface web mis à votre disposition pour gérer vos transactions en temps réel (visualisation, annulation, remboursement…) ainsi que vos pages de paiement.
Simple et intuitif, il vous offre de très nombreuses fonctionnalités et une grande autonomie. Accessible depuis n’importe quel média ou navigateur, votre « Espace commerçant » est sécurisé en HTTPS et par un code de connexion.
Epaync Start
- Ouverture de compte : 19.900 F.CFP
- Coût par transaction : 12 F.CFP
Epaync Pro
- Ouverture de compte : 29.900 F.CFP
- 100 transactions mensuelles offertes
- Transaction supplémentaire : 11 F.CFP
Epaync Expert
- Ouverture de compte : 39.900 F.CFP
- Boutique supplémentaire/mois : 3.490 F.CFP
- 100 transactions mensuelles offertes
- Transaction supplémentaire : 10 F.CFP
- Option Webservice / mois : 1.490 F.CFP
Démarches à suivre
1. Commandez votre solution
Téléchargez le formulaire et
contactez votre banquier
2. Recevez vos accès
![]() 48h par Email*
48h par Email*
3. Testez
Personnalisez à votre activité
4. Activez votre solution
Vous pouvez maintenant
recevoir des paiements en ligne
* Délai à partir de la réception du dossier à la CSB.
PROPOSEZ LE PAIEMENT EN LIGNE
Nous contacter
Si vous souhaitez souscrire un abonnement Epaync, merci de contacter votre banque.
Pour toute autre demande, n'hésitez pas à nous contacter par Email, téléphone ou via le formulaire de contact.
A votre disposition
Du Lundi au Vendredi de 7h30 à 17h30
epaync@csb.nc
Téléphone
46.33.33
Questions fréquentes
Votre accès au back office Epaync
Compte bloqué
Problème lors du changement du Mot de passe
- Au moins 8 caractères
- Au moins 1 majuscule
- Au moins 1 minuscule
- Au moins 1 chiffre Après la saisie du nouveau mot de passe son niveau de sécurité est indiqué. Trois valeurs sont possibles:
- Sécurité faible
- Sécurité moyenne
- Sécurité OK
Avant l’intégration
Pour changer d'hébergeur, que dois-je faire ?
- Modifier la valeur de l’url serveur si le nom de domaine a été modifié
- Dans le cas où le nom de domaine reste inchangé, propager les codes DNS
Quels éléments communiquer au Webmaster ?
- Votre identifiant boutique et votre certificat de test (disponible sur le back office onglet paramétrage/boutique/certificat )
- Le Back Office est aussi accessible via notre site epaync.nc dans le menu « Espace commerçant »
Pendant l’intégration
Solution Open Source
- Récupérer votre identifiant boutique sur l’outil de gestion de caisse ( onglet paramétrage /boutique )
- Récupérer votre certificat de test sur le back office Epaync ( onglet paramétrage /boutique/certificat )
- Télécharger le package de votre contribution Open source (voir page Module de paiement
- Installer et configurer le module de paiement tel que décrit dans la documentation pdf contenu dans le package ou la vidéo d’e-learning associée.
- Renseigner l’URL serveur TEST appelée aussi URL silencieuse dans le back office Epaync ( onglet paramétrage boutique ) Cette URL permet d’informer la boutique de la réussite ou non des paiements même si le client ne clique pas sur retour à la boutique. Cette URL est définie dans la documentation du module.
- Effectuer les tests de paiement en utilisant la documentation « Guide carte test » (lien avec le fichier Guide de carte test)
- Vérifier que sans cliquer sur le bouton retour à la boutique le Back office de votre site est bien renseigné.
- Récupérer le certificat de production dans le back office
- Renseigner l’URL serveur production appelée aussi URL silencieuse dans le back office Epaync ( onglet paramétrage boutique )
- Configurer dans le module de paiement le champ mode. Effacer TEST et saisir en majuscules PRODUCTION.
- Renseigner l’URL serveur dans le back office Epaync.
- Configurer dans le module de paiement le certificat. Effacer le certificat de TEST et saisir le certificat de PRODUCTION
- Effectuer un paiement avec une carte réelle et vérifier le fonctionnement.
Solution propriétaire
- Récupérer votre identifiant boutique sur le back office Epaync ( onglet paramétrage /boutique )
- Récupérer votre certificat de test sur le back officeEpaync ( onglet paramétrage /boutique/certificat )
- Télécharger la documentation décrivant la solution Epaync
- Développer l’implémentation pour Epaync. En mode test la variable ctx_mode= TEST.
- Renseigner l’URL serveur TEST appelée aussi URL silencieuse dans le back Office ( onglet paramétrage boutique ) Cette URL permet d’informer la boutique de la réussite ou non des paiements même si le client ne clique pas sur retour à la boutique. Cette URL est définie dans la documentation du module.
- Effectuer les tests de paiement en utilisant la documentation
- Vérifier que sans cliquer sur le bouton retour à la boutique le Back office de votre site est bien renseigné.
- Récupérer le certificat de production dans le back officeEpaync
- Renseigner l’URL serveur production appelée aussi URL silencieuse dans l’Espace commerçant Epaync ( onglet paramétrage / boutique )
- Configurer dans le module de paiement le champ mode. Effacer TEST et saisir en majuscules PRODUCTION.
- Renseigner l’URL serveur dans l’outil de gestion de caisse.
- Configurer dans le module de paiement le certificat. Effacer le certificat de TEST et saisir le certificat de PRODUCTION
- Effectuer un paiement avec une carte réelle et vérifier le fonctionnement.
Paiements de test
- Les paiements de test ne peuvent pas être effectués avec des numéros de carte réels (carte personnelle)
- Les paiements de test doivent être effectués avec les numéros de carte présentés sur la page de paiement de TEST. Cliquer sur l’une d’elle, les champs liées au paiement se remplissent automatiquement.
Echec connexion à la page de paiement
- Vérifier l´URL utilisée ( URL=https://epaync.nc/vads-payment/ )
- Vérifier que l´URL est accessible depuis votre serveur
- Si vous observez le message suivant « Suite à un incident technique, nous ne sommes pas en mesure de traiter votre demande de paiement », au moins un paramètre envoyé est incorrect ou il manque un paramètre obligatoire. Vous pouvez nous contacter au 46.33.33 du lundi au vendredi de 07h30 à 17h30 pour obtenir de l´assistance (Coût d´un appel local depuis un poste fixe).
Comment passer en mode production ?
- Récupérer le certificat de production dans l´outil de gestion de caisse ( onglet paramétrage/ boutique/ certificat )
- Mettre à jour votre boutique en remplaçant le certificat de test par celui de production.
- Modifier la valeur du mode TEST dans vos requêtes de paiement par PRODUCTION en majuscules.
- Faire un paiement avec un numéro de carte réel pour vérifier le fonctionnement.
Prestashop : numéro de commande
- Retrouver une commande sur le back office Prestashop par rapport aux informations du back office Epaync
- Retrouver une commande sur le back office Epaync par rapport aux informations du back office Prestashop
 Dans le back office Epaync vous visualisez le tableau suivant pour la même commande
Dans le back office Epaync vous visualisez le tableau suivant pour la même commande
 Vous pouvez ainsi facilement retrouver votre commande dans le backoffice Epaync.
Vous pouvez ainsi facilement retrouver votre commande dans le backoffice Epaync.